Delete Temporary Internet Files Privacy Settings
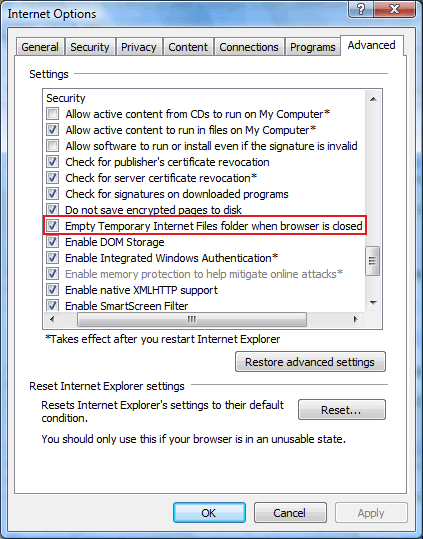
Caches web pages you visit and cookies coming from those pages. While designed to speed up browsing, if left unchecked the burgeoning folders can sometimes slow IE to a crawl or cause other unexpected behavior. In general, the less is more principal works well here - keep the Internet Explorer cache small and clear it often. Difficulty: Easy Time Required: 5 minutes Here's How • From the Internet Explorer menu, click Tools Internet Options. Emotiv Testbench Manual more.
For Internet Explorer v7, follow steps 2-5 below. For Internet Explorer v6, follow steps 6-7. For both versions, follow the steps outlined in steps 8 and below. • If using IE7, under Browsing history select Delete. • From the Delete Browsing History window select Delete all. From the bottom of the dialog and click Yes when prompted.

• To delete individual categories, select Delete files. For the desired category and select Yes when promoted. • When finished, click Close to close the Delete Browsing History window. • If using Internet Explorer v6, under Temporary Internet files select Delete Cookies and select OK when prompted. • Next, select Delete Files and select OK when prompted. Gomez Peer Download. • Now that the have been cleared, take steps to minimize their impact going forward.
It's also possible to set Google Chrome to automatically clear your cookies and site data whenever you close the browser. Simply go to Chrome menu >Settings >Show advanced settings. >Privacy >Content Settings >Cookies and select Clear cookies and other site data when I close my browser.
While still in the Internet Options menu, select Settings (for IE7, under Browsing History; for IE6 under Temporary Internet files). • Under '.disk space to use.' , change the setting to 5Mb or less. (For optimal performance, no less than 3Mb and no more than 5Mb is recommended). • Click OK to exit the Settings menu and then click OK again to exit the Internet Options menu.