Manual For Garmin Homeport Users
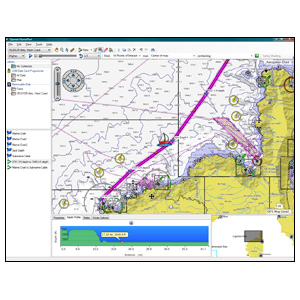
Barefoot Gal came with a Garmin 541S chartplotter, installed by a previous owner. On one hand, it was a major step up from our previous boat, where we had only a simple handheld GPS with no maps — we simply entered a list of waypoints gleaned from charts and cruising guides. But frankly, I found trying to plan and set up a route on the Garmin to be a horrible experience. On the chartplotter, I had to use a rocker switch with either the chart view or waypoint list.
Even simple routes took hours and it was difficult to see potential hazards. Once underway, it was great. After a few months and combing the internet for ways to make it easier, I stumbled on Garmin HomePort — an app that Garmin does not publicize at all well. (This is not the same as their Blue Chart app — both are good but in different situations. More on Blue Chart at the bottom of this article.) HomePort is a free app that works on Windows and Mac laptops and desktops, using your existing Garmin charts.
78 series owner's manual for use with the GPSMAP 78, GPSMAP. 78S, and GPSMAP 78Sc. HomePort™, BaseCamp™, ANT™, and. +44 (0) 8 (outside the UK). 08 (within the UK). Fax +44 (0) 8. Garmin Corporation. 68, Jangshu 2nd Road. Sijhih, Taipei County.
It then lets you create a route using your mouse on the larger screen, zooming in and out to see the overall picture and also details of hazards. It also allows you to overlay Active Captain data on the chart. If your chartplotter is wifi enabled (and you have it set up on a network with the laptop), you can transfer the route to your chartplotter via wifi. Ours isn’t wifi enabled, so I use an SD card to “sneaker net” the data transfer. You can also save the route (as a.gpx) to use with backup navigation programs that you might have on a tablet or phone.
More on how to do all this below. I am certain that I have only scratched the surface of what HomePort can do! I am certain that I have only scratched the surface of what HomePort can do! However, this past winter I spoke to at least a dozen other cruisers in Boot Key Harbor who were also looking for easier route planning with their Garmin chartplotters and helped them get started. If you’re in the same boat (bad pun), here’s a quick rundown of how to install and use it.
NOTE: These instructions assume you do NOT have a wifi network connection between your computer and chartplotter. If you do, and you want to transfer files via the network, you’ll have to check your owner’s manual to determine how to transfer data (ours is not wifi-enabled).
This is also how it works on my computer (Windows 10) and my chartplotter — other systems may be slightly different but this should point you in the right direction. INSTALLING AND SETTING UP HOMEPORT •. The Secret Kingdom Pat Robertson Pdf Files. • Copy charts to use on your computer: • You will need a blank 16GB SD card (mine uses a full-size SD card; check yours) — the charts on ours take over 8GB, plus you need space to store the routes. If you don’t have one on hand, you can buy them at most big-box stores, computer stores, even some grocery stores and pharmacies (they’re the same data cards that most digital cameras use) or you can get one for less than $10 on Amazon:. I recommend having a card that you use just for HomePort, it makes life much simpler.
• Put the SD card into the chartplotter and turn the chartplotter on. On ours — and all Garmin models seem to be pretty similar, but perhaps not exactly — the menu sequence is as follows, starting from the “Home” screen: Information >User Data >Data Transfer >Card >Copy Built-In Map. Select and wait for it to copy the maps (takes a minute or so). When complete, you can remove the SD card and turn the chartplotter off. • Put the SD card in your computer’s SD card slot. You have to use the card every time — there is no way to copy the charts to the hard drive and have HomePort read them from there.
• Open HomePort on the computer and choose the correct chart. What is listed as “Global Map” is very low res; don’t use it. If there is more than one other chart (for some reason there are two others on mine), try each to see which is the higher resolution.
The higher resolution will NOT show up until the scale is less than 10 miles (the scale is shown in the bottom right corner) — use your mouse wheel to change the scale if necessary. Active Captain.
If you wish to have Active Captain data overlaid on the chart in HomePort (extremely helpful in areas where AC is heavily used), click on “Sign In” at the top of the HomePort screen and then choose Active Captain. You’ll be prompted to download the database. If you’re not already on AC, you can create an account. NOTE: by downloading the database, you’ll have access to AC info even when not connected to the internet.
CREATING A ROUTE This is how I create a route — the process is not exactly intuitive and I never found a good how-to. I am sure that there are other ways to create a route.
I find it extremely helpful to have a mouse with a scroll wheel. • Click on the hand symbol in the toolbar (Pan) that’s just above the red arrow in the screenshot above. Then use a combination of your mouse wheel to zoom in and out and click and drag to reposition the map so that both the start and end points of your trip are on the screen. It does not matter if you can see the exact detail of the start and end point now.
• Click on the three connected green boxes (New Route); your mouse pointer will turn into a pencil. Now click near your starting point (it doesn’t have to be exact — just get close-ish), then click near your destination (again, just get near). You’ll have a straight pink line going from your approximate start to finish. • Now zoom in on your starting point, using the mouse wheel and dragging the map (using Pan) as needed. Click on “Move Point” (three to the right of New Route). Click on where you put your start point and drag it to the actual starting point, then release the mouse.
Do the same for the destination. • Go back to the start area, and now click on “Insert” (one to the left of Move). Click on the pink line, then click where the first waypoint (after the starting point) should be. Click, don’t try to drag. Keep going along your whole route. • Use the Pan to move around as needed. You can click on Active Captain notes to read local knowledge or reviews of anchorages and marinas. If you need to move a waypoint, use Move Point and drag it to the correct position.
There’s also an erase feature (looks like an eraser in the toolbar) — click it, then click on the waypoint you want to erase. • Double and triple-check your route for hazards while zoomed in.
• As you hold your mouse over the route, a little box will appear with the route distance and a time estimate (this is only as accurate as your boat details that are entered in Utilities >Manage Boat Profiles in HomePort). • You’ll notice that your route has a “name” that is just waypoint numbers, such as 701-710. This is absolutely horrible when you are trying to find the correct route on the chartplotter! In the route list on the left side of the screen, right-click on the route and then click on rename.
Give your route a more descriptive name, keeping in mind how many characters your chartplotter will show (anything more than that will just be chopped off). TRANSFER ROUTE TO CHARTPLOTTER By default, the route is saved on the hard drive of your computer, not on the SD card. To get it onto the SD card: • Right-click on the route name on the left side of the screen.
• Select Send To • Select the “Untitled” folder in the SD card in the popup window. Give it a few seconds to actually transfer.
If you look quickly, on the left side of the screen you’ll see a window above the route name with the SD card and the “Untitled” folder and you’ll see a progress bar as it’s transferring (but it’s fast, then disappears). • Remove the SD card from the computer.
• Turn on the chartplotter. • Put the SD card in the chartplotter.
• From Home, select Information >User Data >Data Transfer >Card and then either Merge from Card or Replace from Card. • Merge from Card takes the routes from the card and adds them to whatever routes are already in the chartplotter. Any duplicates will be copied and given a number at the end. Pro: never lose a route; Con: eats up the number of routes that can be stored if you have a lot of duplicates (until I realized this and took old routes off the card, I discovered that I had 20 copies of my first route!) • Replace from Card deletes any routes that were already on the chartplotter and installs the ones on the card.
Pro: no duplicate routes taking up space; Con: can lose a route you still need (it should still be on the computer and you can re-copy it). • Check that the route did transfer by activating it.
EXPORTING/IMPORTING TO BACKUP NAV PROGRAMS Having a backup navigational program is critical. Unfortunately, HomePort cannot serve as a backup as it doesn’t allow for a GPS connection (I’ve tried — my laptop does have GPS) or route following. Ideally, a backup program should run on a separate device with a separate GPS that is not connected to ship’s power. In other words, the systems should be totally independent so that if one piece of equipment goes down, it won’t take the backup down as well. I used to think that I had to create a separate route in that device. Then I discovered that I could export a.gpx route from HomePort. There are two basic methods to get a route to another device — you can email it to yourself as an attachment or you can store it on a shared drive (Google Drive, Microsoft OneDrive, Dropbox or others) and import it on the other device.
I use Garmin BlueChart on an iPad (the app is free; charts cost extra – $29 for the US). It is designed to import routes from email; directions for this are below. For other programs you will have to check the documentation — look for something that discusses importing a route or sharing a route (and note that some don’t seem to have a way to import a route).
(Also note that you can create routes and transfer them to the chartplotter via a network connection from Garmin BlueChart; since our chartplotter is not networked, that doesn’t work for us and I am not nearly as fond of creating a route on the iPad as on the computer with a mouse. However, that’s my preference — yours may be different). The first step in either method is to export the route from HomePort in.gpx format. Click on the route that you want to export, then click File at the upper left of the screen. Select Export, then choose Export Selection (trying to export “My Collection” put all routes into one large file that I couldn’t do anything with). Save in whatever location you like — it’s good to create one folder to use for nothing but routes, but it can be either local or cloud-based. To transfer to BlueChart on an iPad: • Send an email to an address that is on the iPad and attach the route file.
(It’s okay for the send and receive address to be the same if you only have one email account.) • Open the email on the iPad. • Tap on the attachment to open it. It will come up as a bunch of gobbledygook.
Kerosun Monitor 30 Manual. In the upper right corner, tap on the little box with an up arrow. • A new box will open. Select Copy to Blue Chart.
• BlueChart will open. • A box will appear asking if you want to import the file. • To show that route on screen (and follow along underway), tap on the ship’s wheel symbol at the bottom of the screen. Tap on Routes. Tap on the route you want. Tap on the menu (three lines) at the top of the box. Select View on Chart.
Once it’s on the screen, if you want your current position centered on the screen, tap on the far left bottom symbol (circle with four small lines). I am quite new to the iPad and as of right now, I don’t know of a way to transfer a.gpx to the iPad without an internet connection for the email.
I’ll be honest: when I used to have to create a route from scratch in the backup device, I didn’t always do it. And I certainly didn’t do alternate routes on the backup device very often. Exporting from HomePort makes it easy, so I do it. And while we haven’t needed it, it’s nice to know that should we have a problem with our main chartplotter, we’d have no problem safely navigating. And in just a week’s worth of travel, whichever of us is not actively “at the helm” has come to love being able to follow along on the iPad and not interfere with the display at the helm. Dave particularly likes being able to look ahead to see turns and prepare for different wind angles and sail trim without bothering me as I’m steering a twisty path through shoals.
Carolyn Great article. I got Homeport just after Garmin released it about 7 years ago. At that time, I had to pay around $30. I read some reviews written mostly by users of its predecessor whose name I don’t recall. I never did see what Homeport replaced. I have the 441 chart plotter (a little smaller than yours w/o the sonar).
I love it and plan on getting a new 5″ unit sometime during the next 12 months. I transfer my data as you describe and I use Homeport for most of my planning – including making routes. But, unlike you, I don’t transfer my routes to the 441. But I do often transfer my tracks from the 441 to Homeport. One of the things I like about Homeport is the ablity to set up lots of folders and subfolders. I store waypoints for cruises I’ve done and ones that I’m planning. One of my favorite uses is for determining predicted current.
It’s easy to select a current station and then adjust the calendar and clock into the future to see what the current will be doing at that time. Also, the search feature is great. For naming routes, waypoints, etc, I’ll just double click on the icon and change the name. I’ll also add notes (places I’ve anchored, conditions, etc.). My backup is a Nexus 7 tablet with Plan2Nav. It uses c-map charts but, like you, I can transfer.gpx files back and forth between that and homeport.
Is that what you use the new ipad for – your 541 backup?