Install Centos Xen Server
The process to do it yourself CentOS 7 • Use the CentOS 6 template for a baseline. • Give your VM a name. () • IMPORTANT: Boot up a CentOS 7 installer with parameters. You can use the netboot ISO, or boot directly from an HTTP mirror (e.g.
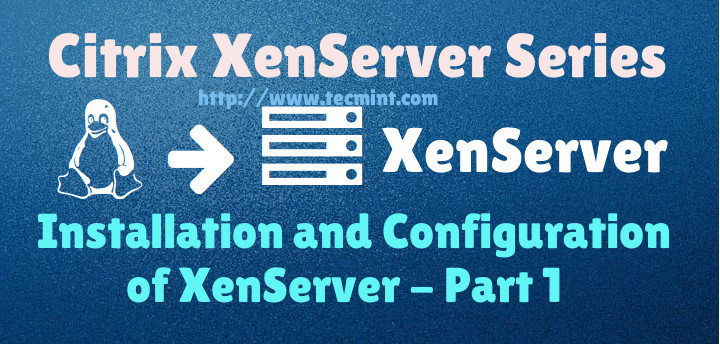
This is also the screen where you specify the boot parameters: console=hvc0 utf8 nogpt noipv6 ks=Note: you may have to host the kickstart script on your own HTTP server, since occasional issues, possibly SSL-related, have been observed with netboot installers being unable to fetch the raw file through GitHub. • Set a host server. Maid In Manhattan Full Movie Download Free.
Oct 27, 2016. There are a number of ways to implement virtualization on CentOS. Options include, but are not limited to, VMware, Oracle VirtualBox and KVM. One of the most popular technologies on CentOS is called Xen. Red Hat engineers have invested considerable effort into making Xen easy to install, configure. I am having an issue installing Centos 7 minimal on XenServer 6.5. I have tried installing it using the different templates (even the other one - is there a parameter that I have to add?) I am getting the following error when I press install centos 7 (I have tried troubleshooting and basic graphic.
() • Assign vCPUs and RAM; Anaconda demands around 1 GB of memory when no swap partition is defined. () • Create a primary disk for the guest. Realistically, you need only 1-2 GB for the base installation, but XenServer may force you to set a minimum of 8 GB. No matter what size you set here, the kickstart script will make the root partition fill the free space. () • IMPORTANT: Configure networking for the guest. It’s critical that this works out of the box (i.e. DHCP), since the script asks Anaconda to download packages from the HTTP repositories.
() • Finish the wizard and boot up the VM. • The VM will boot into the CentOS 7 installer, which will run without interaction until it completes. • Press to halt the machine. At this point, you can remove the ISO (if any). • Boot up the VM. It should go right into the login screen on the command line — from which you can do further configuration as needed.
Ubuntu 14.04 As mentioned above, this process will differ slightly if you are on XenServer 6.2 or older. • On XenServer Creedence: Use the Ubuntu 14.04 template.
On XenServer 6.2 or older: Use the Ubuntu 12.04 template for a baseline. • Give your VM a name. () • IMPORTANT: On any version of XenServer: Boot up the 14.04 server ISO installer with parameters. You cannot use the netboot ISO. On XenServer Creedence only: You can boot from an HTTP mirror, such as. This is also the screen where you specify the boot parameters: append ks=to the existing parameters line. Note: you may have to host the kickstart script on your own HTTP server, since issues, possibly SSL-related, have been observed with netboot installers being unable to fetch the raw file through GitHub.
• Set a host server. • Assign vCPUs and RAM. • Create a primary disk for the guest. Realistically, you need only about 2 GB for the base installation, but XenServer may force you to set a minimum of 8 GB. No matter what size you set here, the kickstart script will make the root partition fill the free space. • IMPORTANT: Configure networking for the guest.
It’s critical that this works out of the box (i.e. DHCP), since the script asks the installer to download packages from online repositories. • Finish the wizard and boot up the VM. • The VM will boot into the Ubuntu installer, which will run without interaction until it completes. Note: if you are warned that Grub is not being installed, you should nevertheless safely proceed with installation.
• Press to halt the machine. At this point, you can remove the ISO (if any). • Boot up the VM. It should go right into the login screen on the command line — from which you can do further configuration as needed, such as installing XenServer Tools.
Final thoughts I recognize that these instructions require the use of a Windows program—XenCenter. I have not tried to conduct this installation using command line tools only. If you are a users without access to a Windows machine from which to run XenCenter, you can nevertheless deploy the kickstart-built XVA images above using nothing more than 2 or 3 commands on the dom0. If anyone can come up with a process to run through a kickstart-scripted installation using the xe shell tools, please feel free to share in the comments below. I hope this has helped! I welcome your feedback. From what I understand, there are two conditions that must be satisfied for a system to function under paravirt on XenServer 6.2: 1.
It needs to have a valid grub configuration file in the boot directory or partition that uses a filesystem pygrub can read — I’ve found ext3 to work. So a /boot partition using ext3 is needed if you’re going to use LVM.
The grub configuration can’t use complex GRUB2 features that pygrub can’t understand. CentOS & RHEL 7 use the keywords linux16 and initrd16, which the XenServer bootloader doesn’t understand (until the next release; it’s been fixed in upstream Xen). A kickstart script is the easiest way to automate the installation, most crucially to fudge these grub fixes. Oh, and by the way, my own benchmarks have shown far better IO and CPU performance when running PVHVM guests than paravirtualized domUs. CentOS itself performed poorly on my test lab, probably because it’s using the oldest kernel of all the major distros. If you’re serious about using LVM, the easiest thing to do is use the Other install media option and run CentOS under HVM instead of paravirtualization.
You can still benefit from Xen-aware kernel drivers under HVM. There won’t be any need to fudge the bootloader configuration Just as long as you stick with MBR for now. Seems you are quite new to Linux!
The root password is not set by default. Instead, you have a user ( centos or ubuntu) which has escalation privileges. That is, the user is allowed to use sudo to do tasks as if the user is root. Each time* you use sudo, you will be asked for the current user’s password, not the root password. (* there’s a timeout built in so that you won’t be asked again if you recently authenticated) That’s also why you should use passwd to change your password after installing the image, or create a new user with your own password and delete the default user. All this also means you get to: • sudo passwd to set the root password, so that you can log in as root • sudo su to become root and get a root-privileged terminal using only your non-root ( centos or ubuntu) password The VMs in this post are configured not to have a root password so as to protect against malicious hackers’ attempts to SSH in as root. XenServer Creedence versions after alpha 4 have removed the two Ubuntu 14.04 PV templates and replaced them with a single Ubuntu 14.04 which seems to install an HVM machine, much like installing with the “Other install media” option.
The current Creedence version is beta 2, which I am using right now. What would the process be for this scenario? Would choosing “Install a minimal virtual machine” from the [F4] menu in the installer’s initial menu be the way forward, here? I am going to try this, but would like to know if there is a way to tell, post installation, just what type of machine I have installed; PV or HVM. This is what annoys me particularly about XenServer and XenCenter: There is no obvious way to tell, or to specify this distinction upon installing.
*TL;DR* The main reason for this even bothering me is that I have found that PCI devices like storage controllers are passed through differently on PV vs. HVM, with some working on one and not the other. Furthermore, I have noticed that multiple device pass-through via the XAPI ‘xe’ command works on HVM and not PV, even though hot-plugging via the ‘xl’ command works for multiple devices, regardless. Examples from my notes: # Passthrough “00:11.0 SATA controller: Advanced Micro Devices, Inc. [AMD/ATI] SB7x0/SB8x0/SB9x0 SATA Controller [AHCI mode] (rev 40)” # # Passthrough “01:00.0 SATA controller: Marvell Technology Group Ltd. 88SE9230 PCIe SATA 6Gb/s Controller (rev 10)” # # Passthrough “05:00.0 RAID bus controller: Silicon Image, Inc.
You can determine the type of virtualization using the flags you just mentioned. If PV-bootloader is set to pygrub, you’re certainly using paravirtualization; if HVM-boot-policy is set to that, you’re probably using HVM. You can also check from inside the VM: • Execute lscpu. If it shows Virtualization type: full, you’re using (PV)HVM.
If it shows Virtualization type: para, you’re using PV. •; basically, try executing dmidecode -s system-product-name. If you are on (PV)HVM, it will display HVM domU. PV or PVHVM: which to choose? Whether you choose to deploy PV or PVHVM depends on (a) the physical hardware you’re using, (b) the type of workload (e.g. Descargar Corel Draw X6 Full Español Con Crack 64 Bits here.
I/O-limited, or CPU-limited) you’re running within the VMs, and (c) the kernel/software used within the VM. I ran on a dual-CPU Xeon system and, showing that, in general, you’ll get better CPU performance under PVHVM. Converting from one to the other Note that the images I’ve prepared for PV lack packages that may be necessary for proper function under PVHVM. PVHVM ->PV is an easier conversion than PV ->PVHVM. Hi Frederick, I’m stuck with an Ubuntu installation. In the first place, I tried to install Ubuntu 14.04 from iso image on Xenserver 6.5 with no success, though it should be supported in this XenServer version and a dedicated template is present.
Unfortunately I cannot use the network install with kickstart because of some network configuration constraint. So I downloaded your prebuilt image, extracted and imported. The import command seems to work and returns the uuid of the task but the task then stays “pending” at 0% progress (it’s about one hour now) Some hint? Thank you S •. It sounds like you’re working on the command line, right? Xe vm-import should not return the UUID of a task.
It should return the UUID of the VM or template that was successfully imported. Here’s what that process should have looked like: 1. Decompress the XZ archive. [root@lightning templates]# xz -d ubuntu-0720-pvhvm-template.xva.xz 2. Import with xe vm-import.
[root@lightning templates]# xe vm-import filename=ubuntu-0720-pvhvm-template.xva 5032a3b3-15a1-fefa-6c34-4eac9ddfb8b4 The UUID returned should be randomly generated. Verify that the template exists. [root@lightning templates]# xe template-list uuid=5032a3b3-15a1-fefa-6c34-4eac9ddfb8b4 uuid ( RO): 5032a3b3-15a1-fefa-6c34-4eac9ddfb8b4 name-label ( RW): Ubuntu 14.04 PVHVM Template name-description ( RW): In XenCenter, you’ll see the template as well. In any case, you should probably avoid using PV guests at this point. PVHVM will be better.
If you’re using to name the VM using its XenServer hostname, it is not executed automatically per the kickstart above. That’s because it depends on having XenServer Tools installed, to retrieve the data from the virtualization host. However, if you are simply trying to set the hostname, you should be able to do that in the post-install script within the kickstart. Instead of downloading that script, just echo your desired FQDN to /etc/hostname (e.g. Echo glorious.example.com >/etc/hostname).
It is worth noting that CentOS 7 should have the hostnamectl utility. After the machine has been booted, it seems to be preferable to use the hostnamectl utility to set the instance hostname. So what PV does is send the TTY to a virtualized serial port that XenServer eventually puts on the management console. In previous kernels/distros, that device shows up as /dev/hvc0 inside the guest. (FYI, on the dom0, you can use xl console [vm friendly name] to get to the same thing.) I recently tested a CentOS 7 HVM installation and tried to output to that same serial console (yes, you can do this from inside a HVM guest too). It didn’t work. Through trial and error, I discovered that the virtualized serial port is now actually /dev/ttyS0 so if you’ve had trouble using hvc0, try ttyS0.
Comments are closed. Post navigation.
TL;DR: a working template is if you want. After implementing the in, let's see now how to create a compatible template 'from scratch'. CentOS installation Let's create a new VM. Use the 'CentOS 7' template (you can use the 'Other install media' if you don't have this template). Put a CentOS ISO, netinstall is a good option. CPU, RAM could be changed later, so no worries with that now.
Just click on Create VM. Partitioning To allow future disk growing, you need to create only one partition on the 10 GiB disk: Choose your mirror: Configure your root password. It could be a weak password because we'll deactivate it later. Now your VM installed, let's configure it: • just verify your boot order: Hard-drive first! (faster to boot) • you can let DVD or Network after, in case you'll have problem with your OS.
Or you can de-activate them if you don't care with your future template. Xen tools Before setting CloudInit, you can install XenServer Xen Tools: this way, they will be shipped with your template. Insert the 'xs-tools.iso', mount it, and install them with rpm i. CloudInit Now the system is install, let's go inside the console, login as root and install Cloudinit! But first, we'll update our system: $ yum update CloudInit installation: $ yum install cloud-init cloud-utils-growpart.
Total download size: 6.7 M Installed size: 20 M Is this ok [y/d/N]: Y. Growpart package will allow to extend your template if necessary.
Configuration The main configuration file for CloudInit is inside /etc/cloud/cloud.cfg. Almost all default parameters are OK, just modify this one: ssh_deletekeys: 1 It's indicating that existing ssh keys should be deleted on a per-instance basis. On a public image, this should absolutely be set to 'True' (or 1 here). By the way, the CentOS shipped config will have: • a default user 'centos', with sudo without password.
Makes sense for a cloud image (it replaces the root user). • growpart working (extend the FS if the disk is larger than the current partition) • disabled SSH password authentication (only SSH keys) • root disabled • and a lot of other things, you can Let's remove any possible root access: $ passwd -l root You're good! You can halt the VM. You won't be able to login anymore with this one, except by using CloudInit from now. Template creation The easiest part, on the halted VM view: Done! Usage Now, if you go inside the VM creation page: Then, activate the config drive and put your SSH key: Want the new VM bigger than the existing template? No problem, edit the root disk size ( template disk was 10 GiB originally): Now start the VM and SSH on its IP, it just works!
Download the template This template (with Xen Tools) is available here: • • MD5 sum: bd9ea10c7896d5fefc2fb7944d6965fe And import it: It will appears in the template list! More templates will come (Ubuntu, Debian). If you want templates for other distros, just tell us in the comment section:) Read by this author.